코로나 덕분에(?) 사람들이 PC 또는 노트북에 더 관심을 가지고,
덩달아 원격수업 화상채팅 화상회의 프로그램도 수요가 폭발적으로 늘었습니다.
전 크게 생각없이 예전부터 스카이프를 사용해왔는데, 요즘은 zoom 프로그램도
아주 많이 사용하는 것 같습니다.
무조건 회원가입을 안 해도 되는 점도 간편하고 좋은 것 같습니다.
원격수업을 듣는 학생들이나, 다른 사람이 만든 화상회의에 참석만 하면 된다거나 하면
굳이 회원가입 절차 없이, 프로그램만 설치하고 만들어져있는 화상회의에 참가만 하면 됩니다.
하지만 본격적으로 사용을 많이 하고, 화상회의의 주최자가 되고 싶다면 회원가입을 하면 됩니다.
여러 블로그나, 카페에 다운로드 프로그램들이 있지만, 바이러스나 악성코드가 심어져 있을 수 있기 때문에
직접 zoom 홈페이지에 가서 다운로드하는 걸 권장합니다.
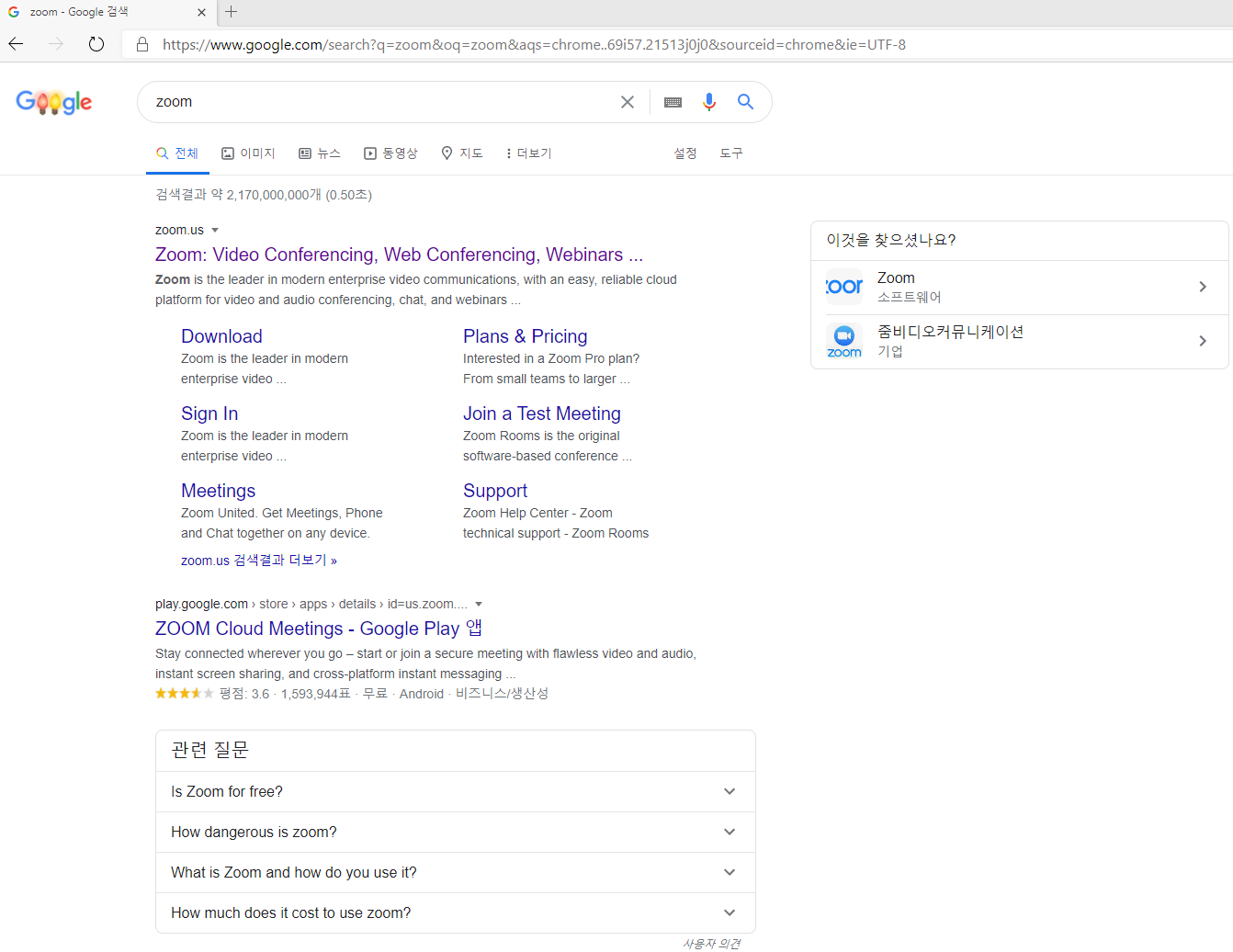

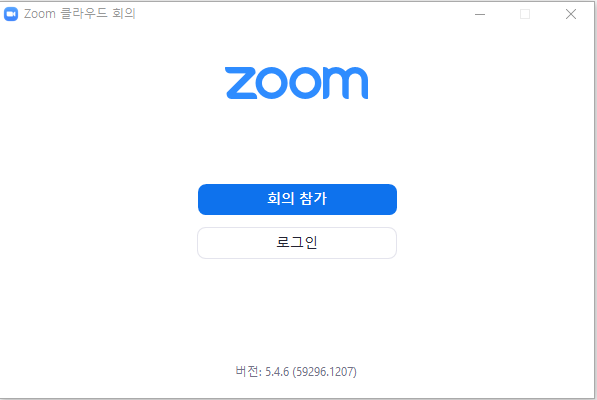
앞에 말씀드렸듯이 수업을 받는 학생들이나, 화상회의에 참가자라면 굳이 회원 가입없이 바로 회의 참가를
클릭하고, 화상회의의 주최자가 알려준 회의 ID를 입력하고, 회의 비밀번호를 입력하면 회의 참가가 됩니다.
화상회의, 원격수업의 주최자, 즉 호스트가 되려면 회원가입을 해야 됩니다.
zoom 웹 사이트의 오른쪽 상단에 '무료로 가입하세요'를 클릭해서 회원 가입을 진행하면 됩니다.
회원가입을 진행하려면 우선 생년월일을 입력하고 개인정보 수집ㆍ이용에 대해 동의해야 합니다.
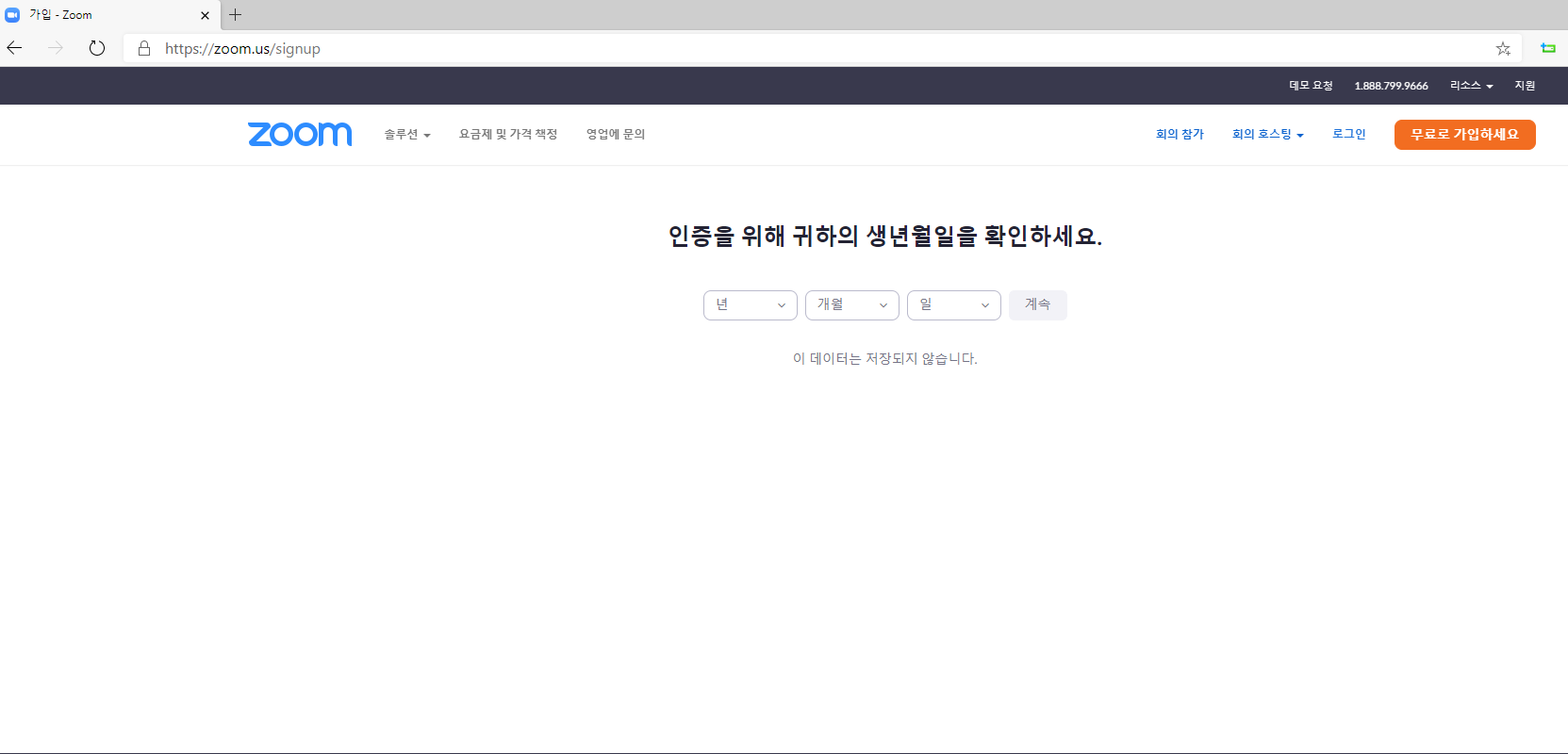
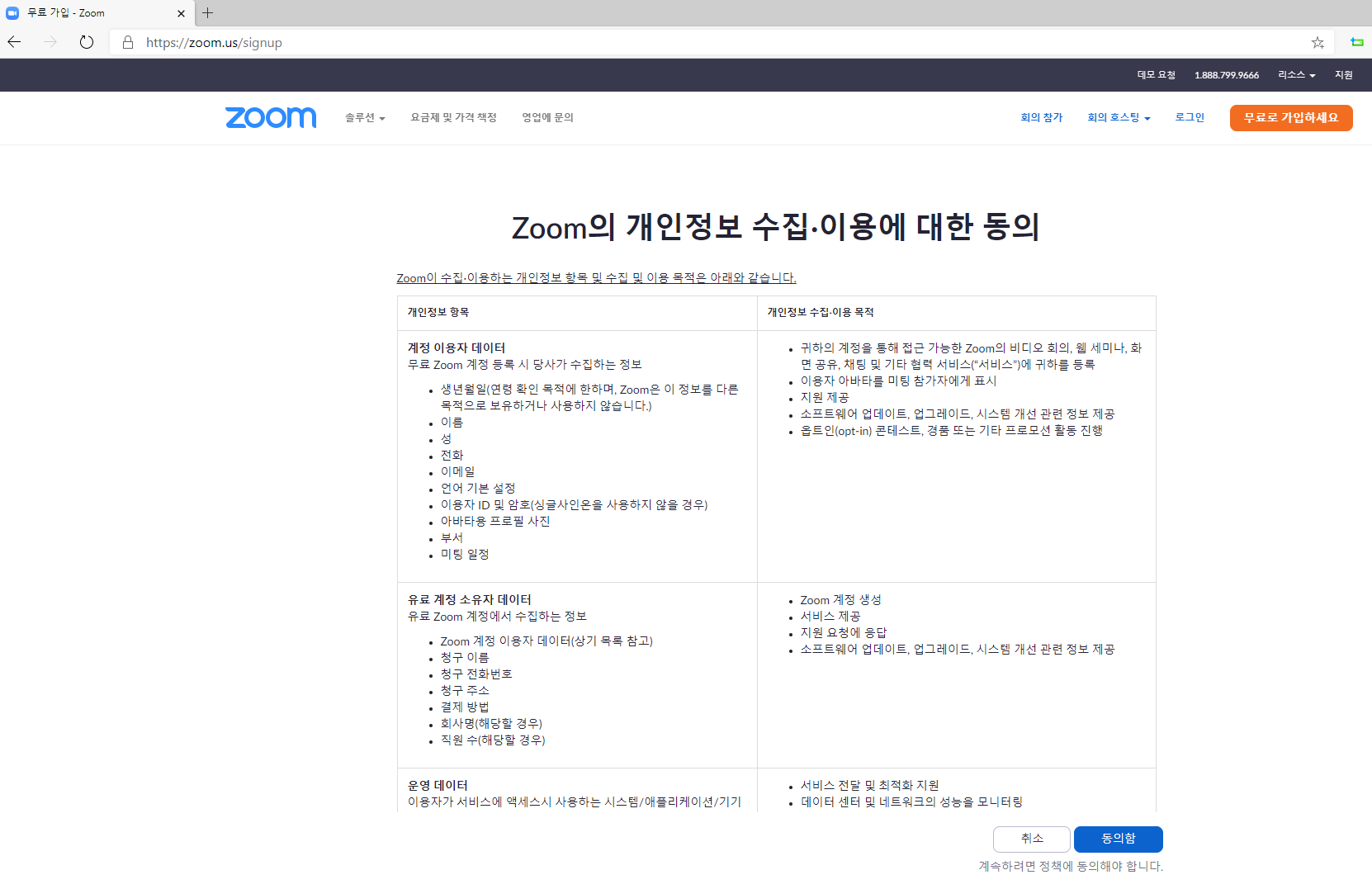
그 다음 이메일 주소를 입력해서 가입하면 되는데, 만약 업무용 이메일이 따로 있다면 그 이메일로 가입하는 걸
권장한다고 합니다. 없다면 개인 이메일로 진행하시면 됩니다.
이메일 주소를 입력하고 가입을 누르면, 가입한 이메일 주소로 Zoom 계정 활성화 메일이 전송됩니다.
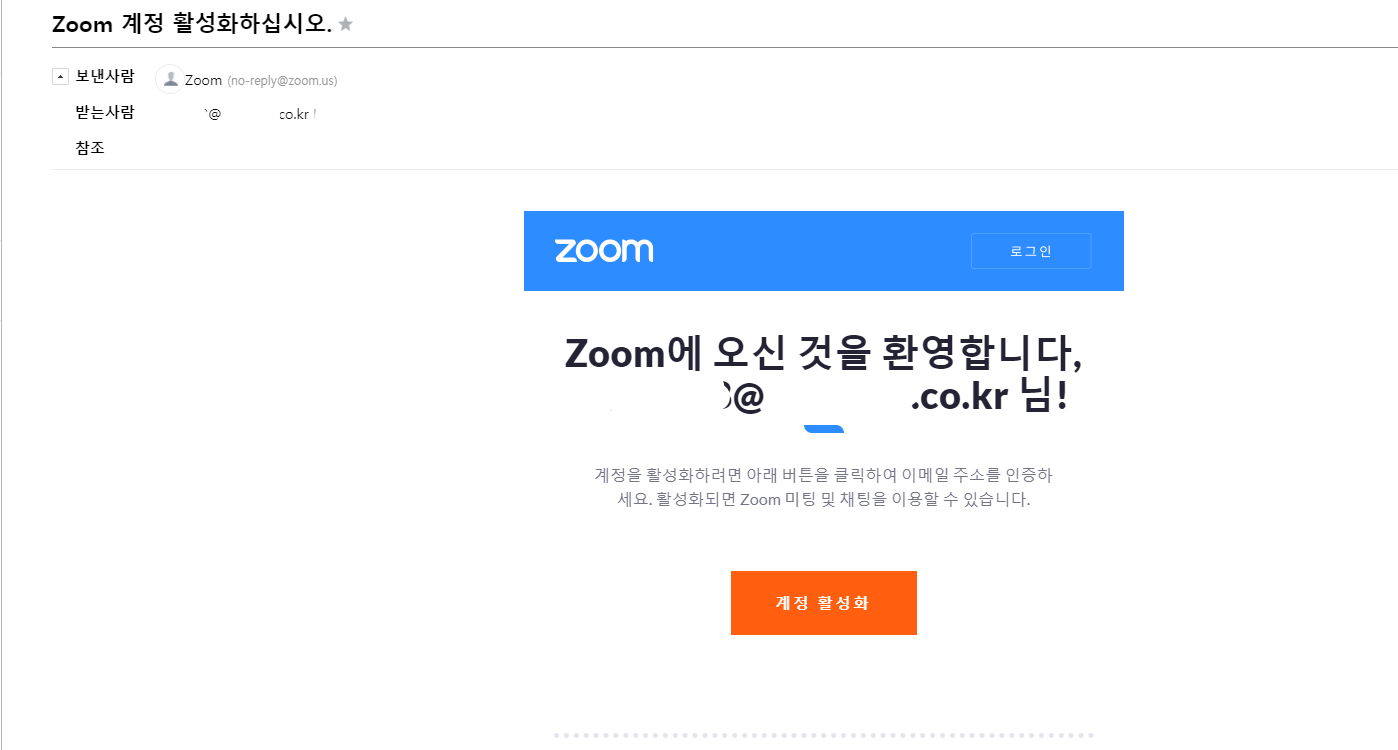
계정 활성화를 클릭하면 이제 계정이 생성되고, 이름과, 암호, 비밀번호를 입력해 주면 됩니다.
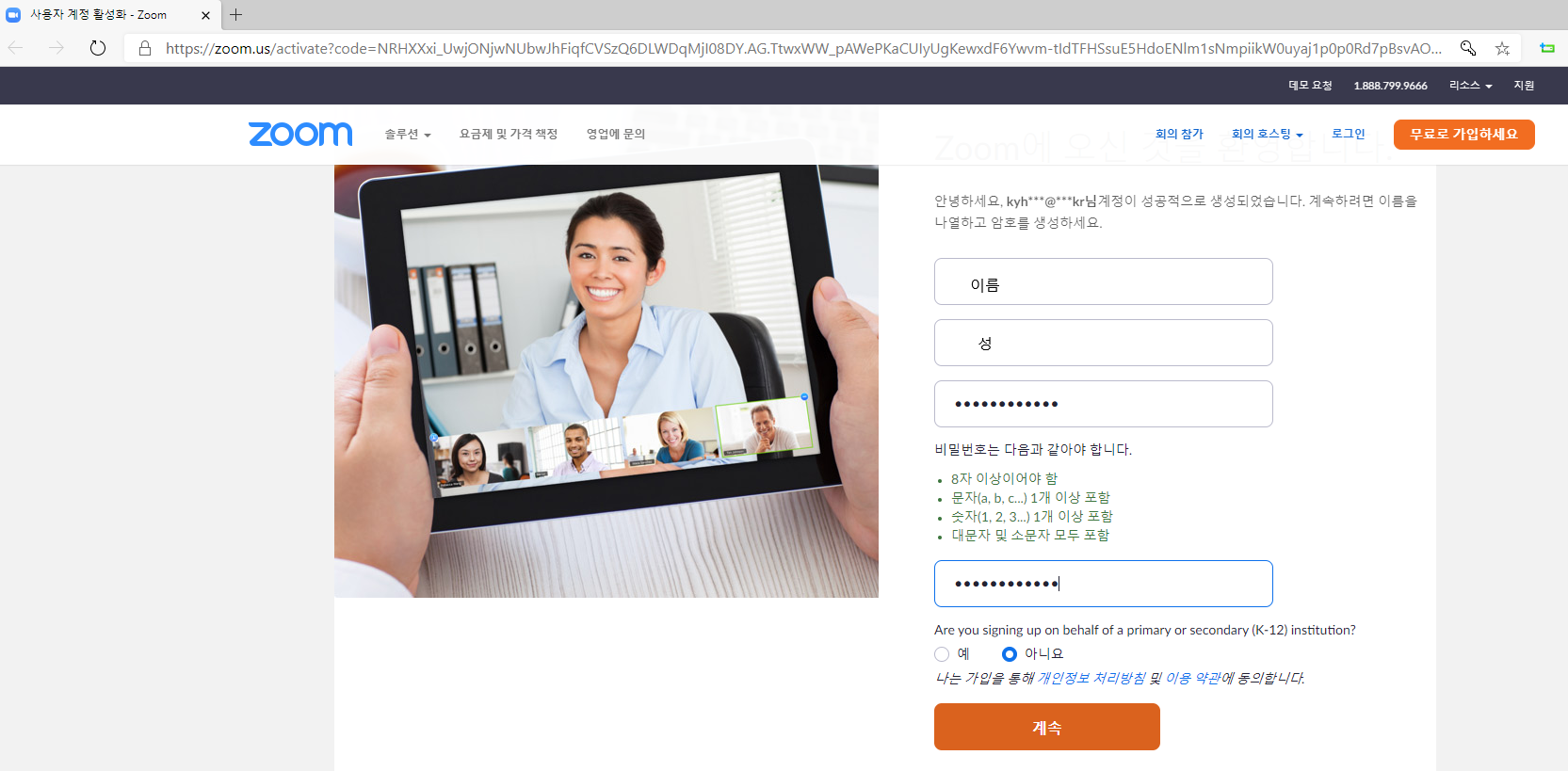
비밀번호 규칙에 맞지 않으면 계속되지 않습니다.
8자 이상, 문자, 숫자, 대문자, 소문자 다 포함돼야 됩니다. 계속 을 클릭해 줍니다.
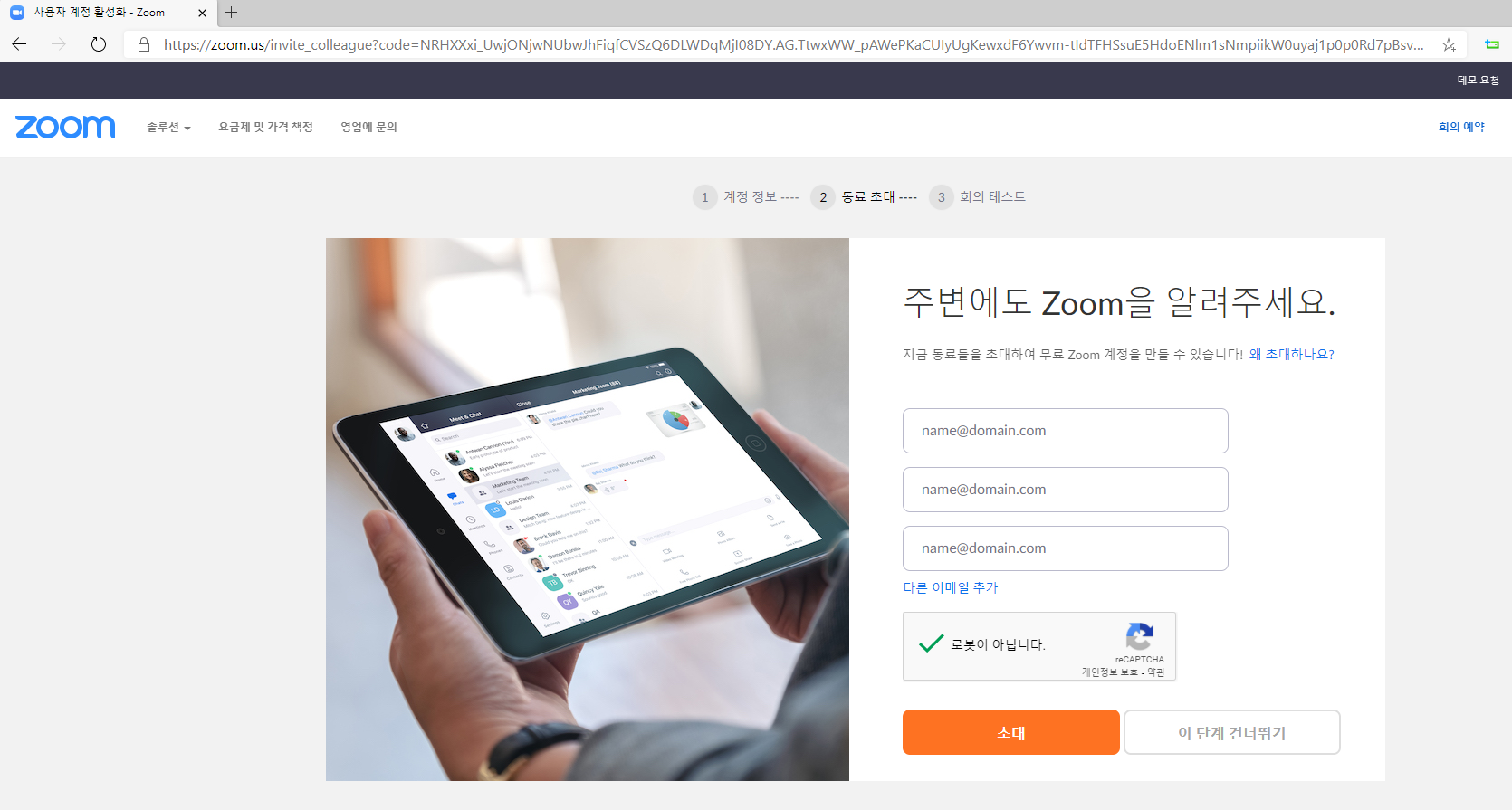
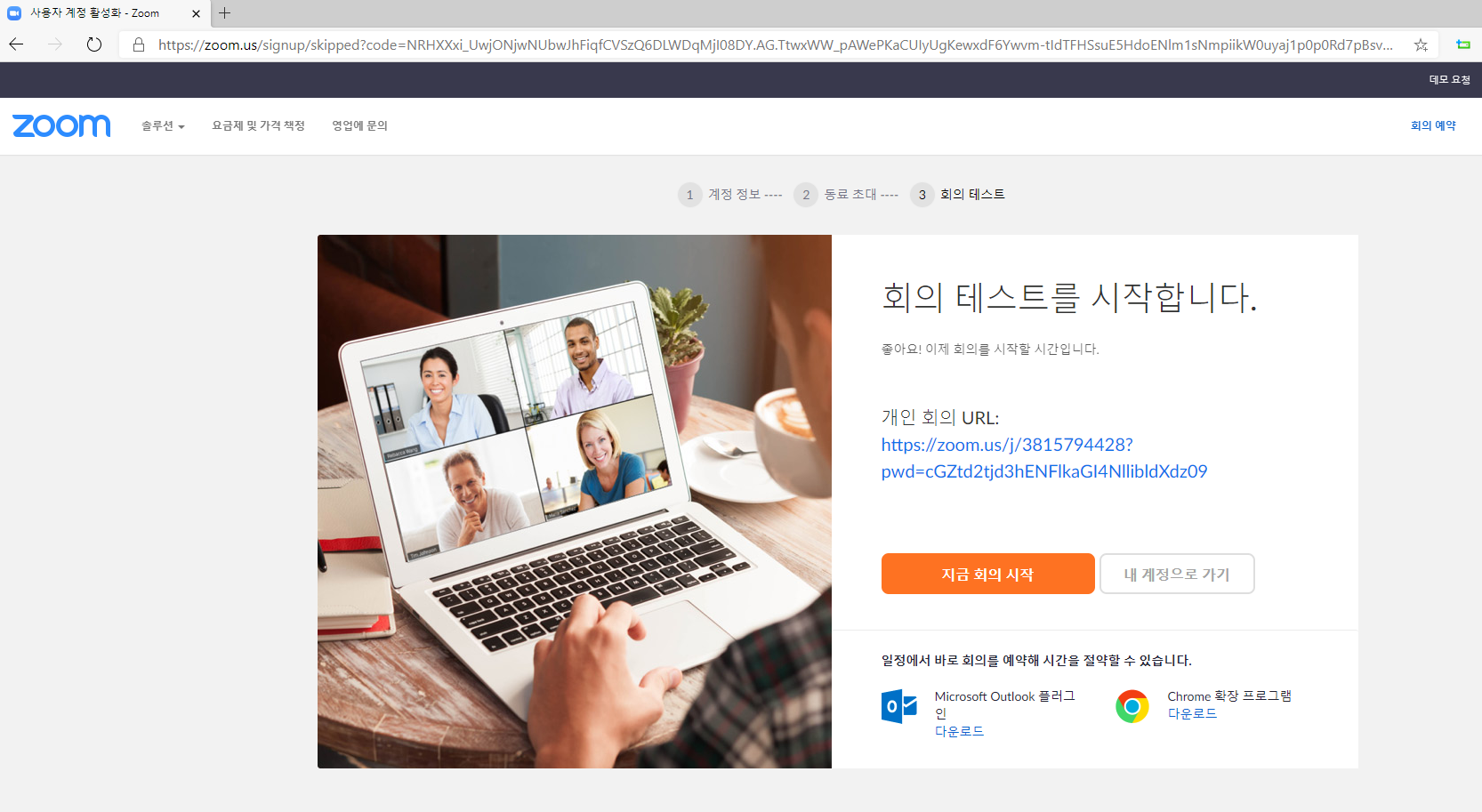
이제 가입이 완료가 됐습니다. 바로 지금 회의 시작을 눌러서 사용하거나,
나중에 zoom 프로그램을 실행해서 사용해도 됩니다.
잘못된 점은 댓글로 알려 주시고, 궁금한 점은 문의 해주세요.
'IT > review' 카테고리의 다른 글
| 2021 LG(엘지) 노트북 뭘 구매하면 좋을까? - LG전자 2021 그램(gram) - 스펙, 구매 포인트, 구매팁, 제품사양 (0) | 2021.01.12 |
|---|---|
| 2021 삼성노트북 뭘 구매하면 좋을까? - 삼성노트북 갤럭시 북 이온 2 (Ion2 ) - 스펙, 구매 포인트, 구매팁, 제품사양 (0) | 2021.01.11 |
| 삼성 하드 복사 마이그레이션 - SSD 교체 복구영역 복사 (1) | 2019.08.19 |
| 삼성 센스 노트북 분해 - NT202B5C SSD 교체 조립 장착 업그레이드 (0) | 2019.08.19 |
| 삼성 노트북 분해 - NT371B5L 분해 SSD 교체 조립 장착 업그레이드 (0) | 2019.08.16 |



